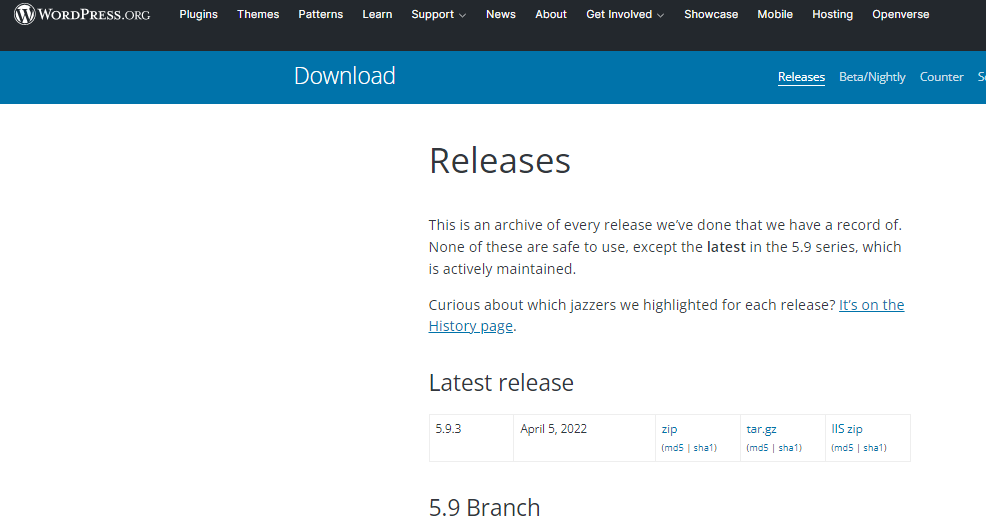For sites hosted outside of WordPress.com, keep track of the version you’re using. Because often you have to carry out updates yourself.
WordPress login
If you have a website that you host yourself, the provider does not always ensure that the current version of WordPress is used. To find out which release you are working with, log in to the respective provider with your account and password. Unlike WordPress.com, there is usually no own one here App to dispose of. Accordingly, the login takes place via browser, and the provider gave you the corresponding address when you registered.
WordPress – Find out the version of the site.
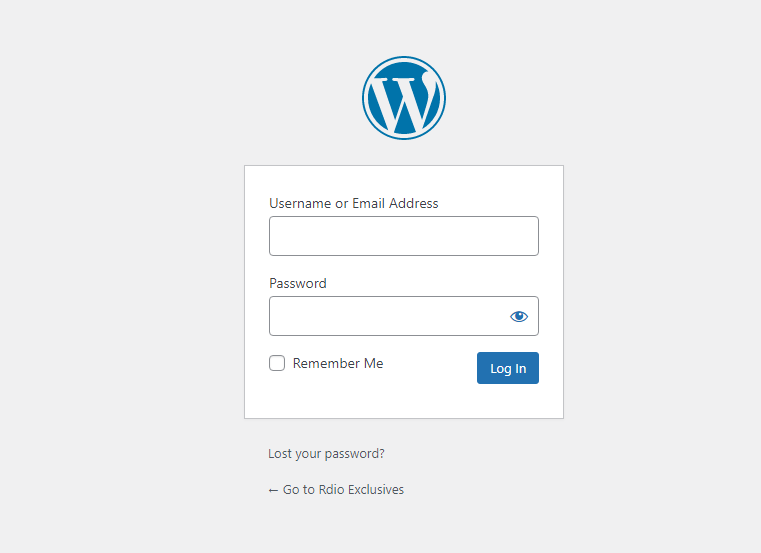
Call updates
After entering the administration interface, go to the dashboard for your website. Below you will find several sub-items. Click on the Updates option. The version number is then displayed in the right pane. Depending on the provider, you can see whether this is the current version of the software and whether updates, for example, for plug-ins, are available.
For custom pages hosted on WordPress.com, the version number does not appear in the App even when logging in via the browser. To determine them anyway, proceed in the same way as third-party WordPress websites.
To do this, navigate the browser to the desired Internet address. Then right-click anywhere on the page. A context menu then opens in which you select Show page source text, and Ctrl + U usually works as a critical combination.
The source text is then loaded in a new tab. Now call up the search function, which usually works with the shortcut Ctrl + F, and type in content=”WordPress . You should find a tag that starts with <meta name=”generator” content=”WordPress and then the contains version number. If there is no version information in this line, it may be that the site operator has hidden this information.
Products: The trick works with all current versions of WordPress. (ad)